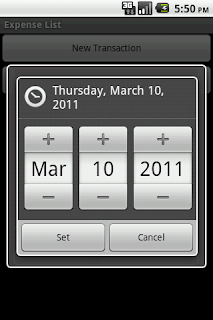I have a Samsung galaxy 551. I tried connecting it to the pc. I am supposed to install the driver for it. The installation cd had keis on it. Anyway I tried installing it. It should one or two errors, but completed installing,
When I ran this Keis, it is not showing my phone even though I have connected the phone using usb. Nor am I seeing it in "my computers". I tried tethering usb from the phone. The windows usb wizard would say " New device found" and give installation instruction. But it will finally say installation failed as there is no driver samsung android. I tried uninstalling and reinstalling keiss 2-3 times.
Now I remembered one of the errors I got during installation of Keiss was "unable to find samsung usb driver for android.exe or something of that type. So I googled for that file and downloaded it from the site http://fr.gsmlibrary.com/Products+Support/Z3X/Samsung+files/Samsung+Box/SAMSUNG_USB_Driver_for_Mobile_Phones.exe.html
and installed it.
and then as if my magic, the keiss start showing the dialog, connecting to the device and windows desktop showed the icon "Found the samsung device..." and then " installation success". So finally my pc was able to detect my phone. Eureka.
Then.... then I went to kitchen to finish my little bit of cooking, when I came back, the phone was asking me to connect to keis. And I could explore all the files of my phone and transfer files to the phone. I copied one of my programs - apk files and then clicked it on the phone. Phone installed the apk file. Double Eureka.!!!!
When I ran this Keis, it is not showing my phone even though I have connected the phone using usb. Nor am I seeing it in "my computers". I tried tethering usb from the phone. The windows usb wizard would say " New device found" and give installation instruction. But it will finally say installation failed as there is no driver samsung android. I tried uninstalling and reinstalling keiss 2-3 times.
Now I remembered one of the errors I got during installation of Keiss was "unable to find samsung usb driver for android.exe or something of that type. So I googled for that file and downloaded it from the site http://fr.gsmlibrary.com/Products+Support/Z3X/Samsung+files/Samsung+Box/SAMSUNG_USB_Driver_for_Mobile_Phones.exe.html
and installed it.
and then as if my magic, the keiss start showing the dialog, connecting to the device and windows desktop showed the icon "Found the samsung device..." and then " installation success". So finally my pc was able to detect my phone. Eureka.
Then.... then I went to kitchen to finish my little bit of cooking, when I came back, the phone was asking me to connect to keis. And I could explore all the files of my phone and transfer files to the phone. I copied one of my programs - apk files and then clicked it on the phone. Phone installed the apk file. Double Eureka.!!!!